1.文档说明
本文档是在VMWare Workstation 8.0中安装rhel-5.3-server-i386系统。
硬件环境
虚拟机版本
系统版本
系统镜像
CPU:I5
MEMORY:2G
VMWare Workstation 8.0.0-471780
rhel-5.3-server-i386
rhel-5.3-server-i386-dvd.iso
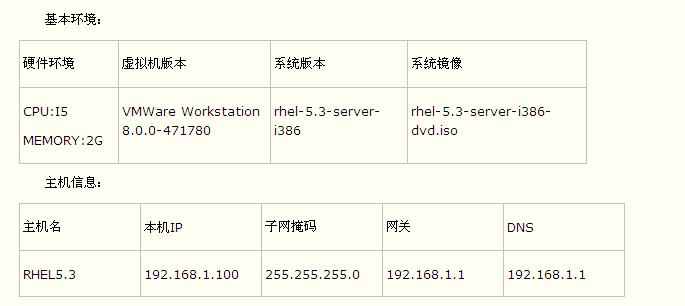
主机名
本机IP
子网掩码
网关
DNS
RHEL5.3
192.168.1.100
255.255.255.0
192.168.1.1
192.168.1.1
主机名
本机IP
子网掩码
网关
DNS
RHEL5.3
192.168.1.100
255.255.255.0
192.168.1.1
192.168.1.1
2.实施安装
1) 打开VMWare Workstation 新建虚拟机:
Step1. 选择自定义新建
Step2. 选择稍后安装操作系统
Step3. 选择Guest操作系统类型为Linux 版本为Red Hat Enterprise Linux 5
Step4. 虚拟机名称为RHEL5.3
Step5. 安装路径为(D:\Program Files\totozlj\VM IOS\RHEL5.3)
Step6. 选择CPU配置信息为1 处理器双核
Step7. 虚拟机内存分配888M
Step8. 网络类型选择桥接 附(VMWare 的3种网络,如果想要Guest上网,在三种网络模型中,最为简单的方式就是NAT(VMnet8虚拟网卡),因为他不需要任何的网卡设置,IP地址也可以从虚拟的DHCP服务器来获得,要做的仅仅就是把它的网络设置为NAT方式即可。至于桥接模式(VMnet0虚拟网卡),则需要额外的IP地址,需要手动将Guest的网卡与Host的网卡设置为同一网段下才能保证Host与Guest的相互通信,如果Guest想要上网,那么Guest的ip地址必须像Host的ip地址一样拥有上网的许可。如果是Host-Only(VMnet1虚拟网卡),则又需要设置RRAS,个人认为这样就比较麻烦了。)
Step9. 选择I/O控制类型(默认即可)
Step10. 选择创建一个新的虚拟硬盘
Step11. 虚拟硬盘类型选择step9中选择的类型即可
Step12. 选择Split virtual disk into multiple files
Step13. 一路默认下一步完成
2) 安装Linux操作系统
Step1. 选择编辑虚拟机配置,点击CD/DVD选择Linux系统镜像文件,设备状态选择Connect at power on
Step2. 点击打开电源的按钮开启虚拟机
Step3. 由于系统是空的所以无需设置在系统启动的时候从光驱引导,到达红色的 boot: 字符界面后直接回车,这样是选择从图形界面安装系统
Step4. 在到达一个蓝色字符界面时,这里是选择是否对光盘进行检查和校验,选择skip跳过,随后系统会进行加载和启动图形界面
Step5. 选择语言如下图2.1所示,选择简体中文

Step6. 选择适合键盘如图2.2所示,选择美国英语式

Step7. 跳过系统提示的输入安装号码,如图2.3所示

Step8. 选择分区方式,选择自定义结构如下图2.4所示

Step9.合理的分区方案,如下图2.5所示

挂载点:
/boot分区:挂载点/boot,文件系统类型ext3,大小100M,固定大小
/分区:挂载点/,文件系统类型ext3,大小1G,固定大小,强制为主分区
/usr分区:挂载点/usr,文件系统类型ext3,大小4G,固定大小
/usr/local分区:挂载点/usr/local,文件系统类型ext3,大小4G,固定大小
/var分区:挂载点/var,文件系统类型ext3,大小2G,固定大小
Swap分区:挂载点swap,大小888M,固定大小
/home分区:挂载点/home,使用全部可用空间
备注:
/boot: boot loader 的静态链接文件,存放与Linux启动相关的程序,必须总是物理地包含 /etc、/bin、/sbin、/lib 和 /dev,否则您将不能启动系统。典型的根分区需要 100–250MB 大小空间。
/home:每个用户将放置他的私有数据到这个目录的子目录下。其大小取决于将有多少用户使用系统,以及有什么样文件放在他们的目录下。根据规 划的用途,应该为每个用 户准备 100MB 空间,不过应该按您的需求调整。假如您在 home 目录下计划保存大量的多媒体文件(图片、MP3、电影),该预备更多的空间。
/usr:包含所有的用户程序(/usr/bin),库文件(/usr/lib),文档(/usr/share/doc),等等。这是文件系统 中耗费空间最多的部分。您需要提供至少 500MB 磁盘空间。总容量 会依据您要安装的软件包数量和类型增长。宽松的工作站或服务器安装应该需要 4–6GB。
/usr/local:自已安装程序安装在此 4-6G。
/var:所有的可变数据,如新闻组文章、电子邮件、网站、数据库、软件包系统的缓存等等,将被放入这个目录。这个目录的大小取决于您计算机的 用途,但是对大多数人来 说,将主要用于软件包系统的管理工具。如果做服务器的话空间应尽量大。我的服务器的实际分法及实际使用的大小,还没有实际投入使 用。所以/var目录没有用那么多。一般 WEB存放网页的目录是/var/www,postfix邮件的存放邮件的目录是:/var/mail,var /log,是系统日志记录分区, /var/spool:存放一些邮件、新闻、打印队列等。
/opt:存放可选的安装文件,个人一般把自己下载的软件存在里面,比如永中Office、LumaQQ等等。
/tmp:用来存放临时文件。这对于多用户系统或者网络服务器来说是有必要的。这样即使程序运行时生成大量的临时文件,或者用户对系统进行了错误的操作,文件系统的其它 部分仍然是安全的。因为文件系统的这一部分仍然还承受着读写操作,所以它通常会比其它的部分更快地发生问题。
Swap:即交换区,Swap空间的作用可简单描述为:当系统的物理内存不够用的时候,就需要将物理内存中的一部分空间释放出来,以供当前运行的程序使用。那些被释放的 空间可能来自一些很长时间没有什么操作的程序,这些被释放的空间被临时保存到Swap空间中,等到那些程序要运行时,再从Swap中恢复保存的数据到内存中。这样,系统 总是在物理内存不够时,才进行Swap交换。太大的 swap 空间会造成 kernel 以为有巨大的内存空间而毫不节制的想要把数据捉进内存中,从而导致 kernel 一直在做 memory swap,连带拖慢系统响应时间。Swap分区的大小可以这样确定:( 内存大小 + Swap分区大小 ) * 80%或70% = 程序需要占用总内存数。
Step10.系统引导设置默认如下图2.6所示

Step11.网络配置默认如下图2.7所示

开启IPV4,手动设置IP地址,IPV6不开启。点确定后,选中[引导时激活]复选框。主机名:手动设置,根据实际情况,如设置成dove 网关设置:根据实际情况,如这里设置 成:192.168.1.1 DNS设置:如设置成192.168.1.1
Step12.时区设置默认如下图2.8所示

Step13. 帐号设置,为root用户设置一个密码如下图2.9所示

Step14.定制安装如下图2.10所示

上面两个不选中,直接选择[现在定制]
桌面环境:选择GNOME桌面环境
应用程序:选择
- 办公/生产率
- 图形
- 图形化互联网
- 基于文本的互联网
- 编辑器
开发:选择
- GNOME软件开发
- JAVA
- X软件开发
- 开发工具
- 开发库
- 老的软件开发
服务器:选择
- FTP服务器
- 服务器配置工具
- 网络服务器
- 老的网络服务器(点下面可选的软件包,选中倒数第三个,telnet服务器)
基本系统:选择
- JAVA
- X窗口选项
- 基本
- 管理工具
- 系统工具
- 老的软件支持
语言支持:选择
单击下一步如下图所示:










点击重新引导按钮,重启系统
Step15.安装后的配置如下图所示


许可协议:选择接受

防火墙:禁用

SeLinux:禁用

Kdump:取消

日期和时间设置:默认

设置软件更新:选择[我将在以后注册],出现提示,选择[我将以后注册]

完成更新设置

创建用户

附加光盘:直接完成,之后提示需要重新引导系统

至此,系统安装完毕


Step16.系统服务配置
以root用户身份登录系统,点击[系统]->[管理]->[服务器设置]->[服务],如下图:

对系统服务项进行简单配置。这些配置的服务会随系统自启动:
在后台服务标签中:取消sendmail服务(这个用不到,有时还会导致系统启动慢),确保选中vsftpd(用于FTP的进程),sshd(用于远程SSH连接的进程)
在按需服务标签中:选择telnet服务,用于远程telnet(此项可选可不选)。
然后保存退出。


 技术讨论
技术讨论